Mount a drive on Ubuntu
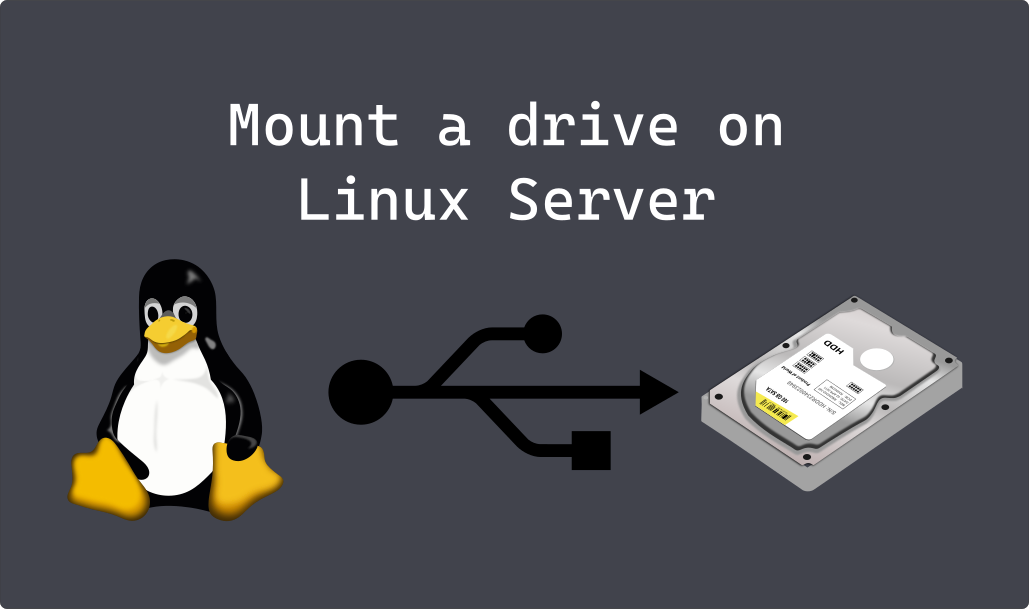
Mount a drive on Ubuntu
Mounting a drive on ubuntu is a rather simple procedure but some important parameters are often forgotten on the tutorials I found online when I first configured my Raspberry Pi as a media server running on docker containers.
1. Find your drive details
Many guides online are not really clear on this part so I will try to give the information I wished I had when I started.
In linux, a disk is a physical storage and it can have one or more partitions, each formated with its own filesystem (eg. ext4, ntfs, vfat, …). In linux, every file and directory is under the root directory /. Partitions are mounted on directories, usually we mount external storage under /mnt.
To get a good understanding of that, running the command lsblk with optional columns can help (lsblk --help gets you a list of all available columns).
- Copied!
lsblk -o NAME,SIZE,TYPE,FSTYPE,MOUNTPOINT,UUID,VENDOR,MODEL,LABEL
-
NAME SIZE TYPE FSTYPE MOUNTPOINT UUID VENDOR MODEL LABEL loop0 49M loop squashfs /snap/core18/2252 loop1 49M loop squashfs /snap/core18/2289 loop2 57.5M loop squashfs /snap/core20/1274 loop3 57.5M loop squashfs /snap/core20/1332 loop4 60.7M loop squashfs /snap/lxd/21804 loop5 10.6M loop squashfs /snap/nmap/2504 loop6 60.7M loop squashfs /snap/lxd/21843 loop7 10.6M loop squashfs /snap/nmap/2534 loop8 37.7M loop squashfs /snap/snapd/14982 sda 223.6G disk SABRENT SSHD ├─sda1 256M part vfat /boot/firmware 5C4B-68A0 system-boot └─sda2 223.3G part ext4 / 34fa43d2-724c-4b32-81d5-123c567abc12 writable sdb 3.7T disk StoreJet WDC_WD40NPZZ-00PDPT0 └─sdb1 3.7T part ntfs /mnt/data 12A34B56C78D9123 Transcend_4TB
You should be able to identify your drive easily and write down the FSTYPE and UUID. At this point your drive should not have a mountpoint.
We will use UUID instead of NAME of the partition as the UUID will stay the same between boots or if you use a different usb port.
2. Configure mount at boot
Linux uses /etc/fstab (file system table) to determine what and how partitions should be mounted at boot time. We will edit this file to configure our mount.
sudo nano /etc/fstab
add this line at the end of the file (change UUID, File System Type according to previous part).
# /etc/fstab
# [Device] [Mount Point] [File System Type] [Options] [Dump] [Pass]
UUID=12A34B56C78D9123 /mnt/data ntfs uid=1000,gid=1000,nosuid,nodev,nofail 0 0
Then write out with ctrl+o and validate with enter and exit with ctrl+x.
If you want more details about what we wrote up there, expand this next section.
3.2 fstab and mount options
Expand section
You can find info on the fields with man fstab and man mount, but here is a summary.
| item | value | Description |
|---|---|---|
| [Device] | UUID= | Universally Unique Identifier for the partition to be mounted |
| [Mount Point] | /mnt/data | Where the partition will be accessible from in the linux file system tree |
| [File System Type] | ntfs | The data structure of the partition we mount |
| [Options] | uid= | userid for the mount |
| [Options] | gid= | groupid for the mount |
| [Options] | nosuid | For security, prevents files on mount to set userid |
| [Options] | nodev | For security, prevents system from interpreting character or block special devices |
| [Options] | nofail | allows boot to continue if mount fails |
| [Dump] | 0 | set to 1 do dump filesystem |
| [Pass] | 0 | set to 1 if root filesystem |
The user and group parameters (uid and gid) are very important. When we want to manage access to this directory from docker containers or samba user later on so we will check that it works later on.
3. Mount and verify
You can now enter mount -a in the terminal, it looks through /etc/fstab and mount all the devices as described there.
Now that the mount is done, let’s check it is there and ownership is set correctly.
-
cd /mnt ls -l
Confirm that you see your userid and groupid for the mounted directory
tip: Should you have any trouble following this guide, have a look at the detailed linux manual section on mount, also accessible from terminal with command man mount.
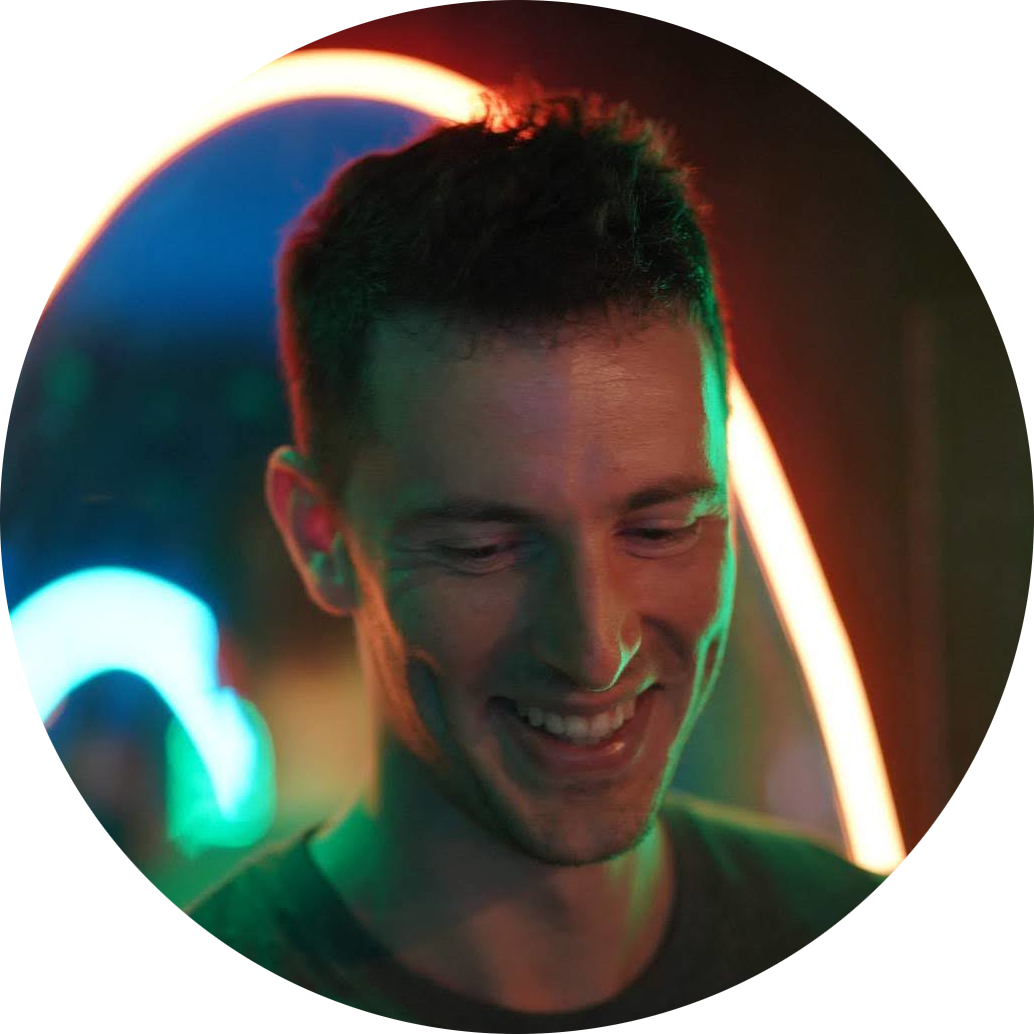
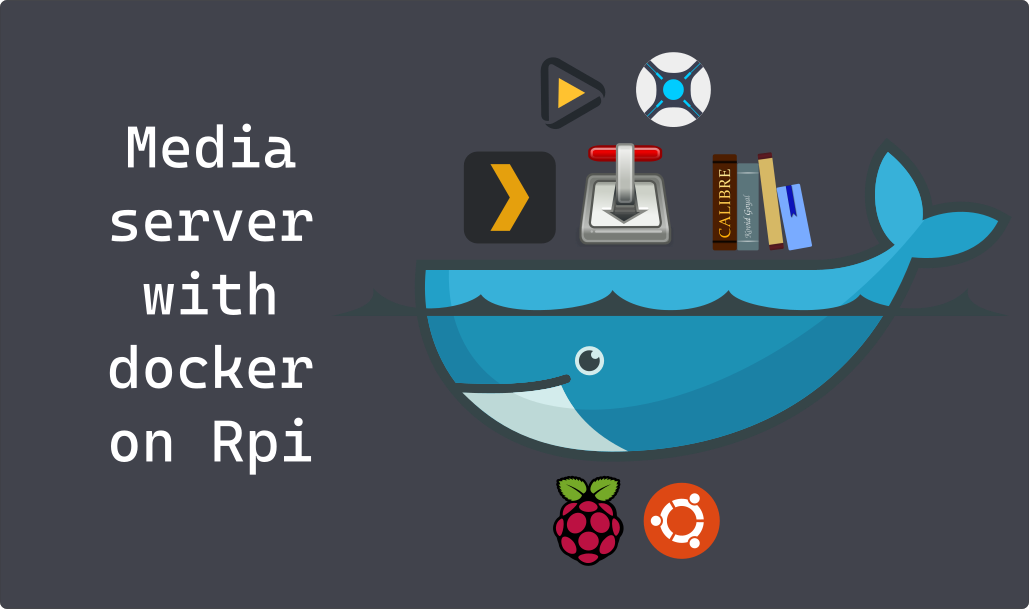
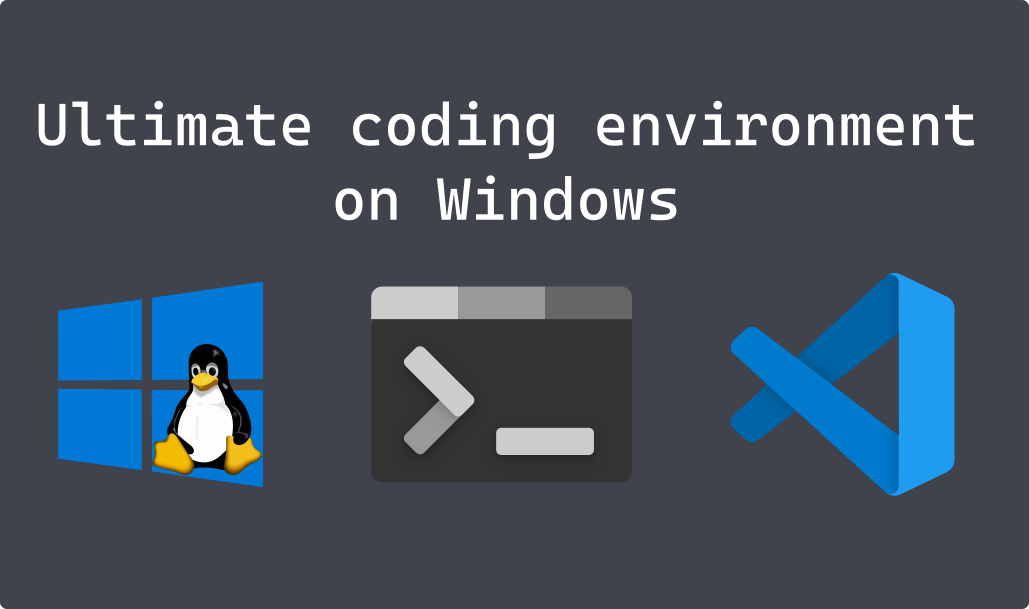

There are currently no comments on this article, be the first to add one below
Add a Comment